ThrottleStop işlemcinizin ısınmadan dolayı gücünü düşürmesini engellemek için undervolt ayarlarını yapabileceğiniz müthiş bir program. Bu programla gerekli ayarları yaptıktan sonra bilgisayarınızın her açılışında otomatik olarak açılmasını istiyorsanız alttaki adımları takip ederek gerekli işlemlerinizi yapabilirsiniz.
Windows Başlangıçta ThrottleStop Nasıl Başlatılır.
Windows başlangıcında "ThrottleStop" uygulamasını başlatmak istiyorsanız, aşağıda okumaya devam edin. Bildiğiniz gibi ThrottleStop , birçok dizüstü bilgisayarda kullanılan üç ana CPU kısma türünü izlemek ve düzeltmek için tasarlanmış küçük bir uygulamadır.
Bu eğitimde, Görev Zamanlayıcı'yı kullanarak ThrottleStop'u Windows ile otomatik olarak nasıl başlatabileceğinizi göstereceğim.
ThrottleStop'u Windows ile Otomatik Olarak Başlatma. *
* Not: Bu makalenin talimatları ve ekran görüntüleri Windows 10 için yazılmıştır, ancak prosedür tüm Windows sürümlerinde çalışmaktadır.
1. Görev Zamanlayıcı'yı açın . Bunu nasıl yapacağınızı bilmiyorsanız, o zaman…
1. Arama kutusuna Görev veya Görev Zamanlayıcı yazın .
2. Arama sonuçlarından 'Görev Zamanlayıcı'yı açın.
2. Görev Zamanlayıcı'da Görev Oluştur'u tıklatın .
3. Genel sekmesinde:
1. Görevin adı olarak "ThrottleStop" yazın.
2. Kontrol en yüksek ayrıcalıkları ile Çalıştır kutusuna.
Not: ThrottleStop'u arka planda başlatmak istiyorsanız, kullanıcının oturum açmış olup olmadığına bak seçeneğini Çalıştır seçeneğine bir nokta yerleştirin .
4. Ardından seçmek Tetikleyiciler sekmesini tıklamanız Yeni .
4a. 'Yeni Tetikleyici' penceresinde Göreve başla: Oturum açtıktan sonra Tamam'ı seçin.
5. Sonra seçmek Eylemler sekmesini tıklamanız Yeni .
5a. 'Yeni İşlem' penceresinde:
1. Program başlat'ı seçin .
2. Gözat'ı tıklayın . Sonra 'ThrottleStop.exe' uygulamasını seçip Aç .
3. İşiniz bittiğinde Tamam'a tıklayın .
6. Ardından Koşullar sekmesini seçin ve tüm onay kutularını temizleyin .
7. Son olarak Ayarlar sekmesini seçin ve…
1. Yalnızca görevin isteğe bağlı çalışmasına izin ver kutusunu işaretli bırakın .
2. Diğer tüm onay kutularını temizleyin.
8. Tamamladığınızda Tamam'ı tıklatın .
9. Görev Zamanlayıcı'yı kapatın ve bilgisayarınızı yeniden başlatın.
10. Yeniden başlattıktan sonra ThrottleStop programı otomatik olarak başlatılacaktır.
10. Yeniden başlattıktan sonra ThrottleStop programı otomatik olarak başlatılacaktır.
Bu kadar!
Bu kılavuz, deneyiminiz hakkındaki yorumunuzu bırakarak size yardımcı olup olmadığını bize bildirin. Lütfen başkalarına yardım etmek için bu kılavuzu beğenin ve paylaşın.
Bu kılavuz, deneyiminiz hakkındaki yorumunuzu bırakarak size yardımcı olup olmadığını bize bildirin. Lütfen başkalarına yardım etmek için bu kılavuzu beğenin ve paylaşın.


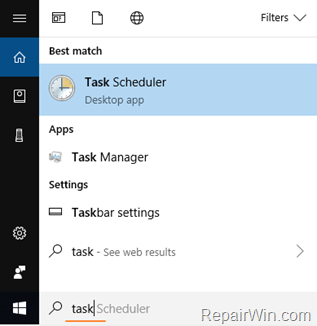
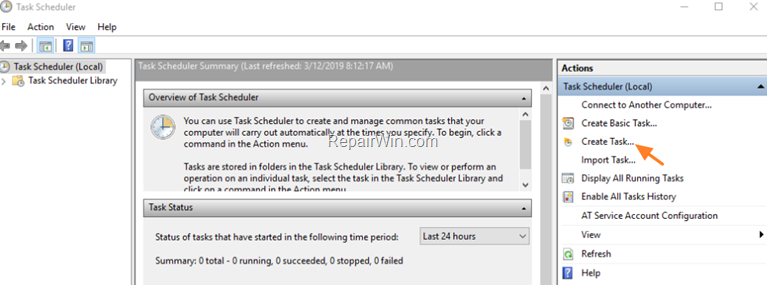
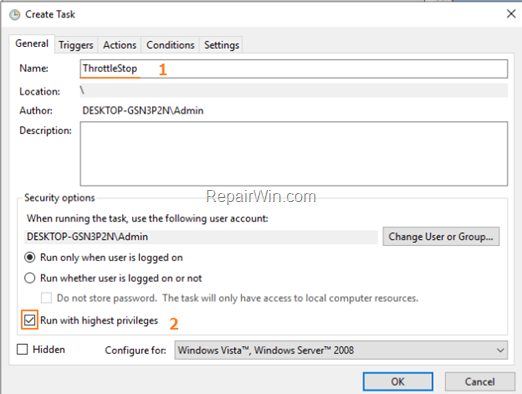
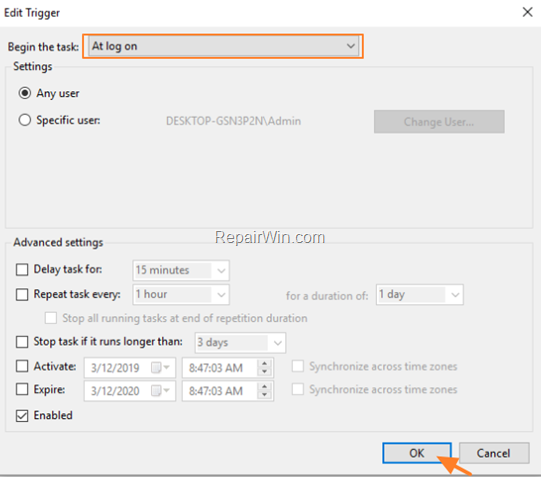
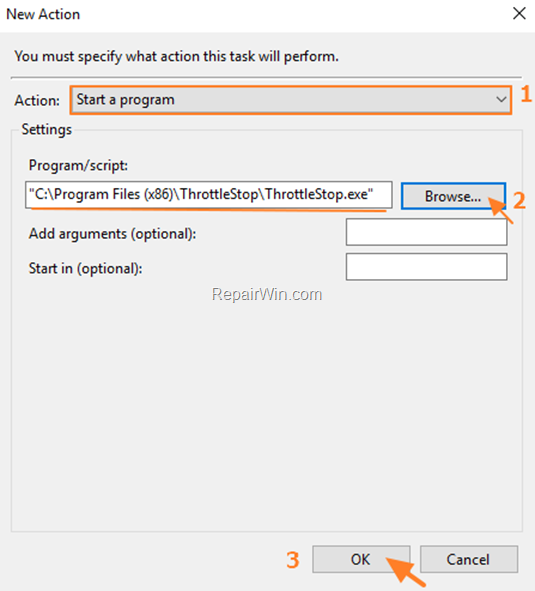
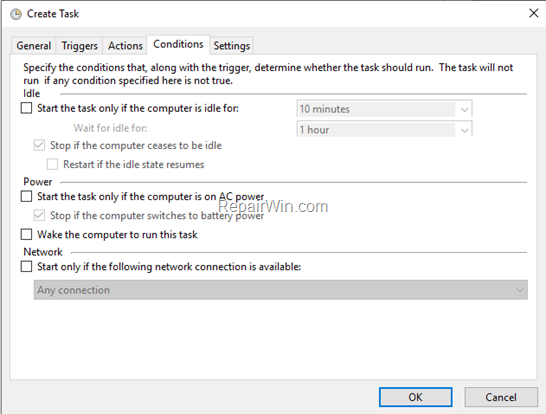
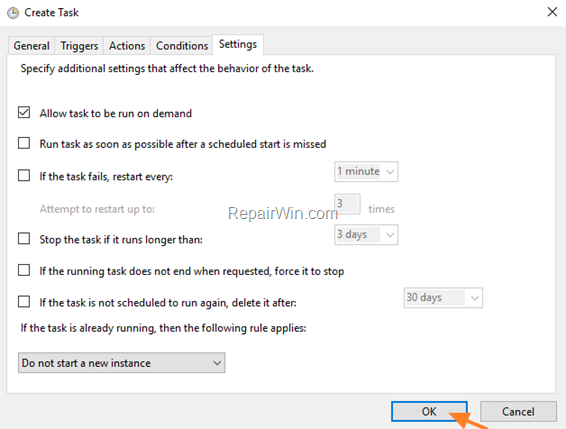



0 Yorumlar